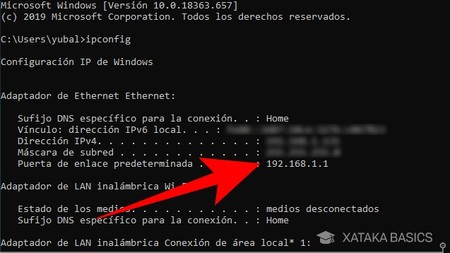Saber IP del router proveedor de internet
Lo único que tienes que hacer para saber la IP de tu router o puerta de enlace, es entrando en el Símbolo de sistema de Windows, y escribiendo el comando ipconfig dentro de la consola. En los datos que te devuelve, tendrás tu IP y otros datos, entre los cuáles tienes que buscar donde pone Puerta de enlace predeterminada para saber la IP de tu router.
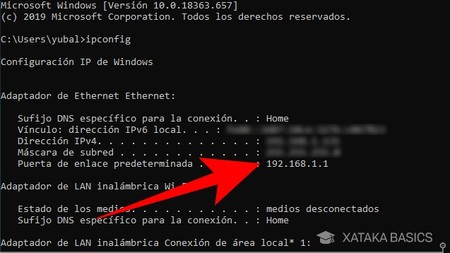
Configuración TPlink modo Access Point:
Normalmente en modo punto de acceso, los dispositivos deben tener una dirección IP fija fuera del rango del servidor DHCP, para no ocasionar problemas de duplicado de direcciones IP, pero también pueden funcionar como cliente DHCP, por tanto, en este modo de configuración el propio router le proporcionará una dirección IP privada dentro del rango de DHCP para funcionar correctamente y sin problemas
Quiero decirte que con solo conectar un cable de red al puerto Wan del router tendrás acceso de internet. Solo queda cambiar el nombre del nuevo SSID y contraseña wifi del router TPLink.
Para configurar estos y otros parámetros, es necesario entrar al router TPLink y seguir estos pasos:
- Conecte su computadora a un segundo puerto LAN (puerto amarillo) del TP-Link, utilizando un cable Ethernet.
- Inicia sesión en la interfaz web de TP-Link a través de la dirección IP y clave.
- Diríjase a la opcion Inalámbrico > Configuración inalámbrica y puede realizar el cambio del nombre de su wifi ó SSID (nombre de red) puede utilizar el mismo o también puede ingresar el nombre que usted desee, seleccionar país. Selecciona Guardar.

4. Diríjase a la opción Inalámbrico > Seguridad inalámbrica aquí puede configurar la seguridad de su señal wifi, ingrese la clave que pueda recordarse posteriormente. WPA / WPA2 es recomendable seleccionar esta opción para aumentar la seguridad de su wifi. Una vez terminado y configurado, Guarde la configuración .

5. Para poner a prueba su router diríjase a Herramientas del sistema > Reiniciar y seleccione la opcion Reiniciar con esto el router TPLink procederá a reiniciarse.
6. Ahora puede probar ingresando a la nueva red wifi.
En caso necesites configurar los parámetros LAN del TPlink, entras a Network y puedes ponerlo en DHCP Automático o asignarle una IP Fija o estática diferente al segmento del router principal, para no complicarte configuralo en DCHP automático.

Cambiamos el Type: Static IP por DHCP Automatic (o DHCP Inteligente). Pulsamos Save y nos aparece esta pantalla.

No olvidar desconectar el cable de red que va del TPlink a la computadora (solo se usará para la configuración).
Solo queda conectado el cable de red que va desde un puerto LAN del router principal al puerto WAN del TPlink
Esta guía te servirá para configurar el otro router, salvo que sea muy antiguo.
Con esto ya deberías poner en funcionamiento ambos routers que tienes.


 Habilitar la opción de WDS Bridging
Habilitar la opción de WDS Bridging